【VDSL】突然wi-fiがつながらなくなった→復旧までの備忘録【ドコモ光】
年末の大掃除をやっていたところ、突然wi-fiにつながらなくなってしまいました。
故障の窓口に連絡してもなかなかつながらないだろうし、なんとか自分で直せないかな~といろいろ試したらなんか直ったので、その記録を残しておきます。
もろもろ込みで問題発生から復旧までにかかった時間は30~40分くらいだったと思います。
前提
契約内容・使用機器
契約内容や使用している機器は以下のとおりです。
いろいろ単語が並んでいますが、
- 回線事業者は回線(物理)を管理している人たち
- プロバイダは回線を使ってインターネットを利用できるよう管理している人たち
- モデムは信号を変換する機械
- ルータはスマホやパソコンに電波を飛ばす機械
といった感じにざっくりイメージしてもらえば大丈夫です。
ちなみに今回の話では回線事業者やモデムの細かい話はありません。
(各用語について詳しく知りたい方には以下の記事が参考になると思います)
👇回線事業者やプロバイダについて
👇モデムやルータについて
VDSL方式について
現在ぼくが住んでる部屋の設備はVDSL方式(以降、「VDSL」)の光回線です。
マンションやアパートの光回線設備には「VDSL方式」と「光配線方式」の2種類があり、簡単にいうとVDSLは速度がザコなやつです。
詳しい話はこちらの記事がわかりやすいと思います。
部屋探しをしている人なんかは、見分け方を知っておくと内見のときなど役立つと思います。
VDSLと光配線では最高速度が10倍違うので、光回線使えるやんヨッシャ!と思ったら実はVDSLでした…と後悔することになりかねません(体験談)
この配線方式のちがいは不動産屋もあまり把握していない感じがするので、しっかり自分の目で確かめましょう。
話を戻します。
このVDSLですが、モデムやルータを設定することでwi-fiが使えます。
我が家では図のような構成になっています。
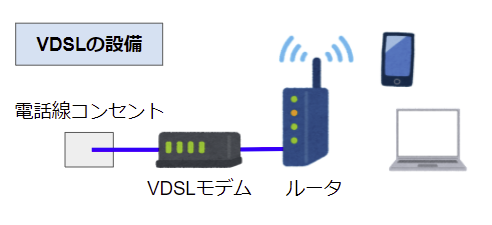
(モデムやルータの型は自分の手元にある機器か、それが入っていた箱を確認してみてください)
今回はこれらのうちモデムの電源アダプタが外れて、電源がオフになったことが原因でwi-fiが使えなくなりました。
やったこと
0.状態確認
まずは電話線コンセントからモデム、ルータまでの設備を確認します。
モデムの電源アダプタが外れていました……。
掃除中にケーブルを引っかけてしまったとかそんなんでしょう。
とりあえずwi-fiがつながらない原因ははっきりしました。
1.モデムを再起動
さっそくモデムを再起動してみます。
といっても、外れていた電源アダプタをコンセントに差し直しただけですが。
起動が終わるまで数分待ってから、モデムとルータのランプ状態を確認します。
以下のページを参考にしたところ、一見問題はないようでした。
👇VDSLモデムのランプ状態
👇ルータのランプ状態(ルータのマニュアル)
※対処時にルータは緑ランプしか確認しておらず、INTERNETのランプを全然見ていなかったのに解決後気づきました。まあケーブルの接続が緩んでいるとかはなかったので結果的には問題なかったと思います
モデムの再起動後、スマホでchromeを起動して適当なwebサイトへアクセスできるか試してみました。
が、以下のような表示が出るだけで目的のページは表示されません。
wi-fiの接続状態も「インターネット未接続」と表示されていました。
3.ルータを再起動
次はルータの再起動です。
先ほどとは別のQ&Aページで、ちょうど同じ型のルータに関する説明があったためそれにしたがって操作しました(下記リンク先のSTEP①をご覧ください)
※ルータの機種によってリセット方法はちがうかもしれないので、ご自身が使っている機種を確認してください。
ここでもランプ状態に問題はなさそうでしたが、結果は変わらず。
4.モデムとルータを再起動
続いて、モデムとルータの両方を再起動してみました。
手順はこちらの記事を参考にしています。
- 1) 電源オフ
- 1-1. ルータの電源を切る
- 1-2. モデムの電源を切る
- 2) 電源オン
- 2-1. モデムの電源を入れる
- 2-2. ルータの電源を入れる
が、これでもwi-fiは使えませんでした。
5.ルータのリセット/再設定
寄り道もありましたが、いよいよ自力で対処できる最後のステップです。
ルータをリセットしてから再設定という、ちょっと面倒なやつをやっていきます。
以下は3.ルータを再起動で紹介したものと同じページですが、ここでやるのはSTEP②の操作です。
が、自動設定がうまくいかなかったようで、手動設定の画面に切り替わってしまいました。
手動設定では「PPPoE回線」を選択します(もしかしたらはじめからPPPoEが選択されているかもしれません)
すると、ユーザー名とパスワードの入力が求められます。
ここでのユーザー名とパスワードはプロバイダ(ぼくの場合はGMOとくとくBB)から送られてきた会員登録証で確認できます。
手元の会員登録証では、ユーザー名には「接続ID」、パスワードには「接続パスワード」の文字列がそれぞれ対応していました。
ここでしょーもない問題が発生しました。
接続情報が古いやつしかなかった
手元にあったのは。前に住んでいたところの接続情報が書かれた紙だったんです。
引っ越しによって接続IDと接続パスワードは変更されています。
だというのに、現住所での接続情報が書かれた紙を失くしてしまったようです。物品管理能力を見せつけてしまいました。
しかし、例の会員登録証にはBBnavi(お客様サポートページ)の会員情報も書いてありました。
彼は今回のMVPです。
接続情報の確認・更新
スマホの回線を使って BBnavi にアクセスします。
※タイミング的にはルータの再設定をしている途中になると思います。BBnaviへのアクセスのために一度wi-fiを切ると、ルータの再設定がやり直しになるかもな~と思って別端末を使用しました。同じ端末で試した人がいたらどんな感じになるのか教えてくれると嬉しいです。
会員登録証もないしBBnavi の会員IDもパスワードもわからん!という人はこちらを参考にしてください。
トップページが表示されたら、ご利用中のサービスからドコモ光をタップします。

次の画面で契約しているサービスの一覧が表示されるので、対象の契約の「詳細はこちら」をタップします。
すると、次のような画面が表示されます。
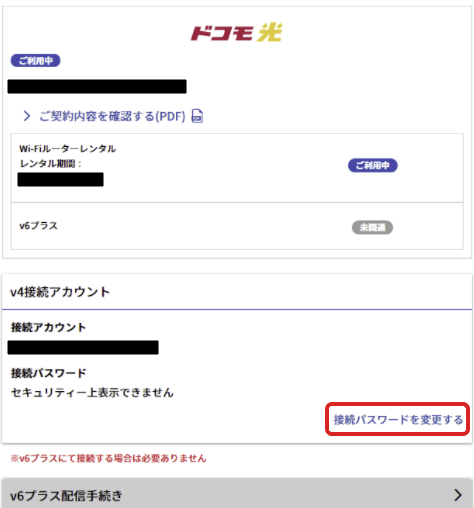
接続アカウントという項目がありまして、これが接続IDです。
また、接続パスワードを見ることはできないものの、変更はできます(現在のパスワードの入力はありませんでした)
以上で、接続IDと接続パスワードがわかりました。
先ほどの手動設定に戻ってPPPoE回線のユーザー名とパスワードを入力すると、無事設定が完了しました。
最後に接続確認です。
スマホのブラウザでwebサイトにアクセスしてみました。
開いた!ヨシ!!
念のためタブレットやPCでも確認しましたが、いずれも問題なし。完ぺきです。
以上、wi-fiの接続が復旧するまでにやったことの備忘録でした。