はじめてのDeepL公式Chrome拡張機能
大グローバル時代を渡り歩く上でめっちゃ頼りになるサービス「DeepL翻訳」
あの翻訳精度は本当にすごいですよね。
しかも無料て。意味が分からん。
そんなDeepL翻訳ですが、先日ついに公式版Chrome拡張機能がリリースされました。
実際に使ってみたところ、5秒で作業効率の高まりを感じました。
みなさんもぜひこの記事を読んで使い方をマスターしてください。
(目的別に見出しを分けています。必要なところから読み進めてください)
そもそもChrome拡張機能ってなんだよ
Chrome拡張機能は、一言でいうとChrome(Google の提供するwebブラウザ)で使うことができる便利機能のことです。
大きく3つの特徴があります。
- パソコンのchromeブラウザで基本無料ですぐに使える
- Chrome ウェブストアから手に入る
- Chrome拡張機能の中には怪しいモノもある
気を付けてほしいのは、「パソコンでしか使用できないこと」と「中には怪しいツールもあること」の2つです。
とりあえず使い方おしえて(クイックスタート)
どうすれば使えるの?
Chrome ウェブストアの、DeepL翻訳の拡張機能ページにアクセスします(以下)
なお、2022年1月時点では「DeepL翻訳(ベータ版)」という名前で提供されています。
念のため、提供元が "deepl.com" であることを確認してください。
Chrome ウェブストアには個人開発と思われるDeepL翻訳の非公式拡張機能もあるので注意してください。
確認したら、「Chrome に追加」ボタンをクリック
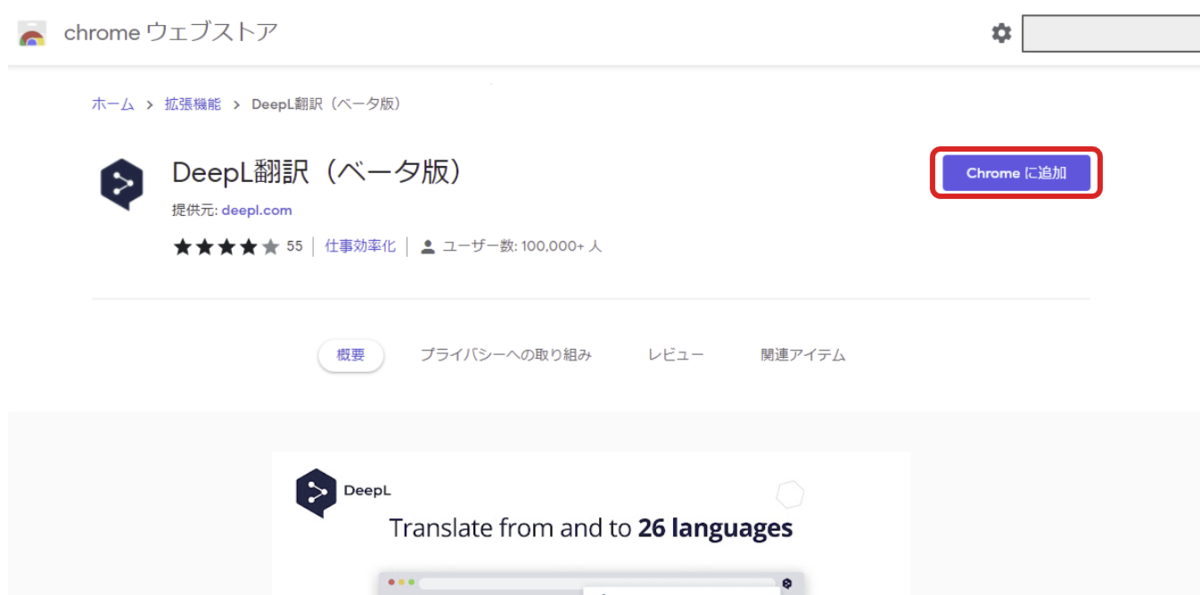
「拡張機能を追加」をクリック
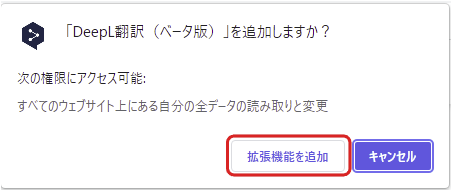
これで使う準備はOKです。
いざ翻訳
さっそく英語の文章を翻訳してみましょう。
(最初の状態では、翻訳結果は日本語に設定されています)
例として英語版ウィキペディアの nija(忍者)の記事を見てみます。
文章を選択すると、画像のようにDeepLのロゴが表示されます。
これをクリックすると、
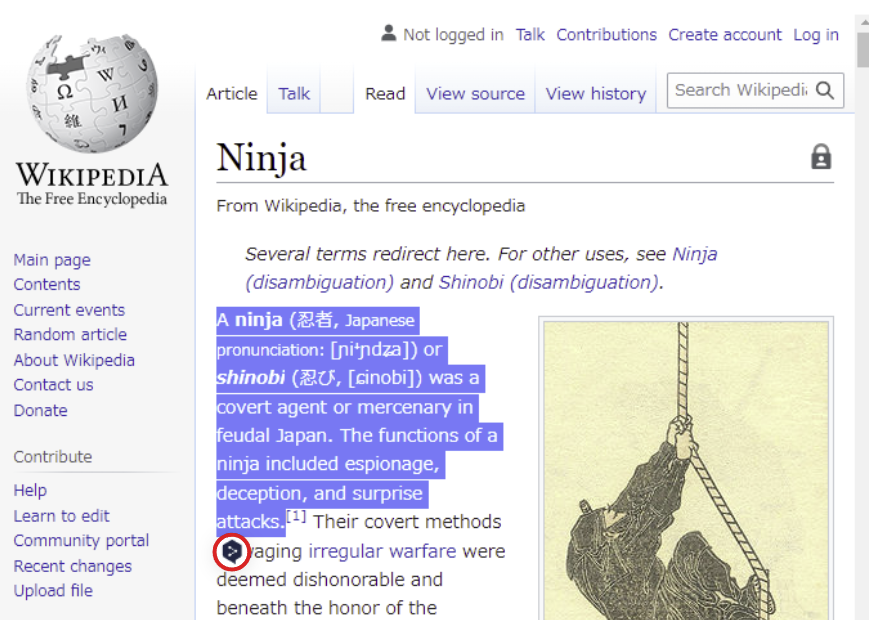
おめでとうございます。翻訳結果が表示されました。
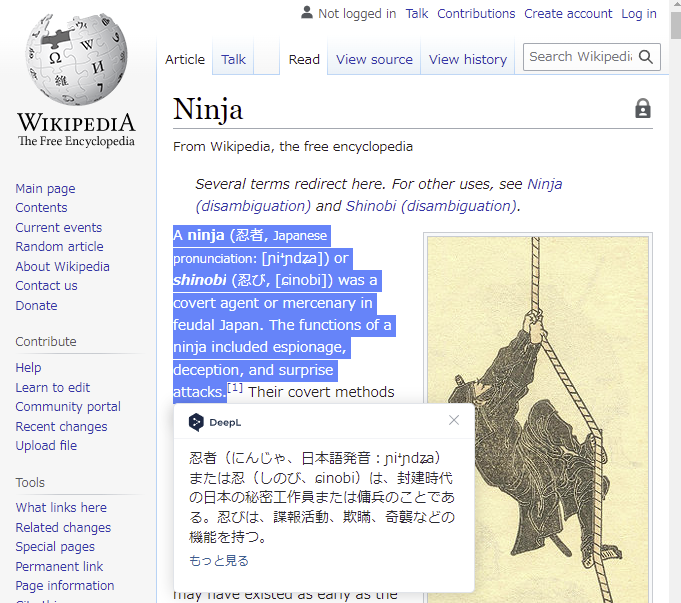
翻訳結果を見るためにDeepL翻訳のタブと切り替える必要がないおかげで作業が捗りますね。
自分が書いた文章も翻訳したいんだけど?
gmail でメールを作る場合で試してみましょう。
※注意※
2022年1月時点では書いた文章の翻訳時に改行が消えてしまいます。
今後のアップデートで修正されることを祈りましょう。
メールの本文を書くところに、画像のようにDeepLのアイコンが表示されていますね。
これをクリックすると、
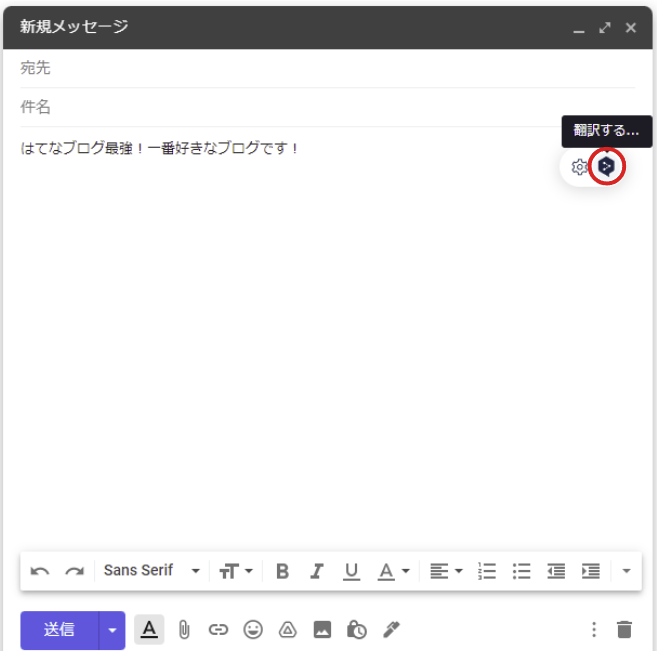
どの言語に翻訳するか選ぶ画面が表示されます(未設定の場合のみ)
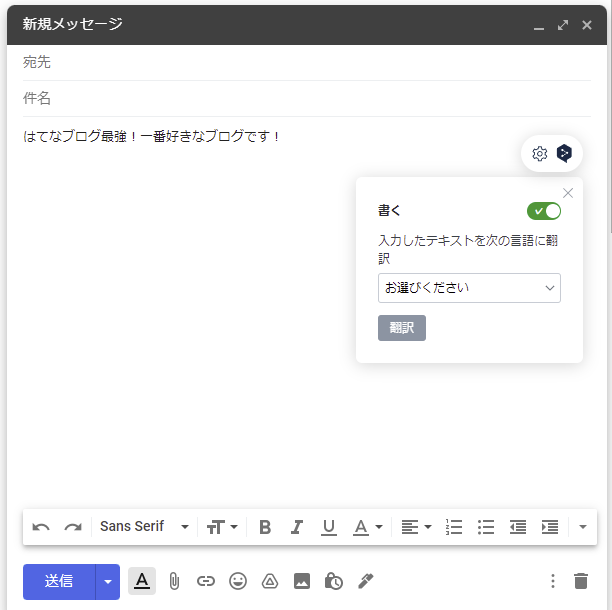
今回は英語にしておきましょう。
言語を選ぶと、
- 常にこの言語に翻訳する
- 訳文の言語を毎回指定する
という選択肢が出てきます。
「常にこの言語に翻訳する」を選んだ場合、次回からはDeepLアイコンをクリックするだけで選択した文章が翻訳されます。
これらは設定画面からいつでも変更できるので、好きなほうを選べばOKです。
最後に「翻訳」ボタンをクリックすれば選んだ言語に翻訳されます。
同じようにして、Twitterのツイート作成画面や、はてなブログの記事作成画面でも使えます。
(間違えて違う言語に翻訳しちゃった!翻訳前の文章に戻して……となったときはCtrl+Z押してください)
言語とかの設定変えたい
読む・書くのどちらも、いつでも設定を変更できます。
①→②の順に選択

以下のような設定画面が表示されるので、自由に設定を変更しちゃいましょう。
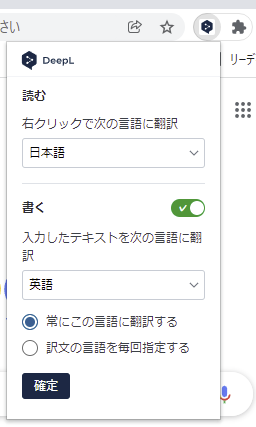
最後に「確定」ボタンをクリックすると、新しい設定が反映されます。
(おまけ)書いた文章の翻訳は使えないケースもあるっぽい
今のところ、ブラウザ上の文字を入力する場所ならどこでも使えるというわけではないみたいです。
見つけた範囲で紹介しておきます。
(もし解決策をご存知の方がいらっしゃいましたら、ぜひご連絡ください)
画像を見てもらうとわかりますが、Youtubeの検索ボックスに文章を打ち込んでもDeepLのアイコンが表示されていません。
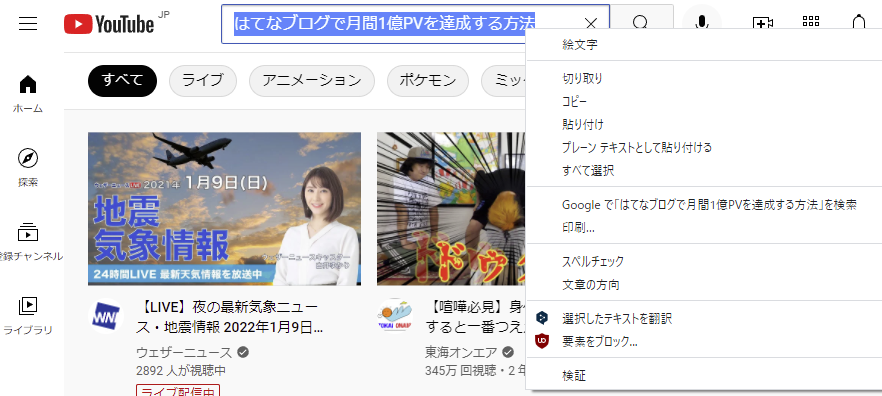
右クリックしてみると、DeepLアイコンとともに「選択したテキストを翻訳」という項目があります。
これを選択してみると、結果は表示されるものの翻訳ができていません。

いくつかのwebサイトの検索ボックスでも同じような現象が確認できました。
ただし、「もっと見る」をクリックすれば DeepL翻訳のページが新しいタブで開かれます。
そこにはキチンと選択した文章とその翻訳結果が表示されていたので、あまり大きな影響はないでしょう。
ちなみに、Googleのトップページの検索ボックスは特殊らしく、右クリックから「選択したテキストを翻訳」を選んでも結果自体表示されません。
また、アドレスバーでは右クリックしたときのメニューにそもそも「選択したテキストを翻訳」がありませんでした。
と、重箱の隅をつつくような話をしてしまいましたが、本ツールの導入できっと作業効率はアップすると思います。
みなさんもぜひお試しください。
DeepL公式に感謝を込めて。